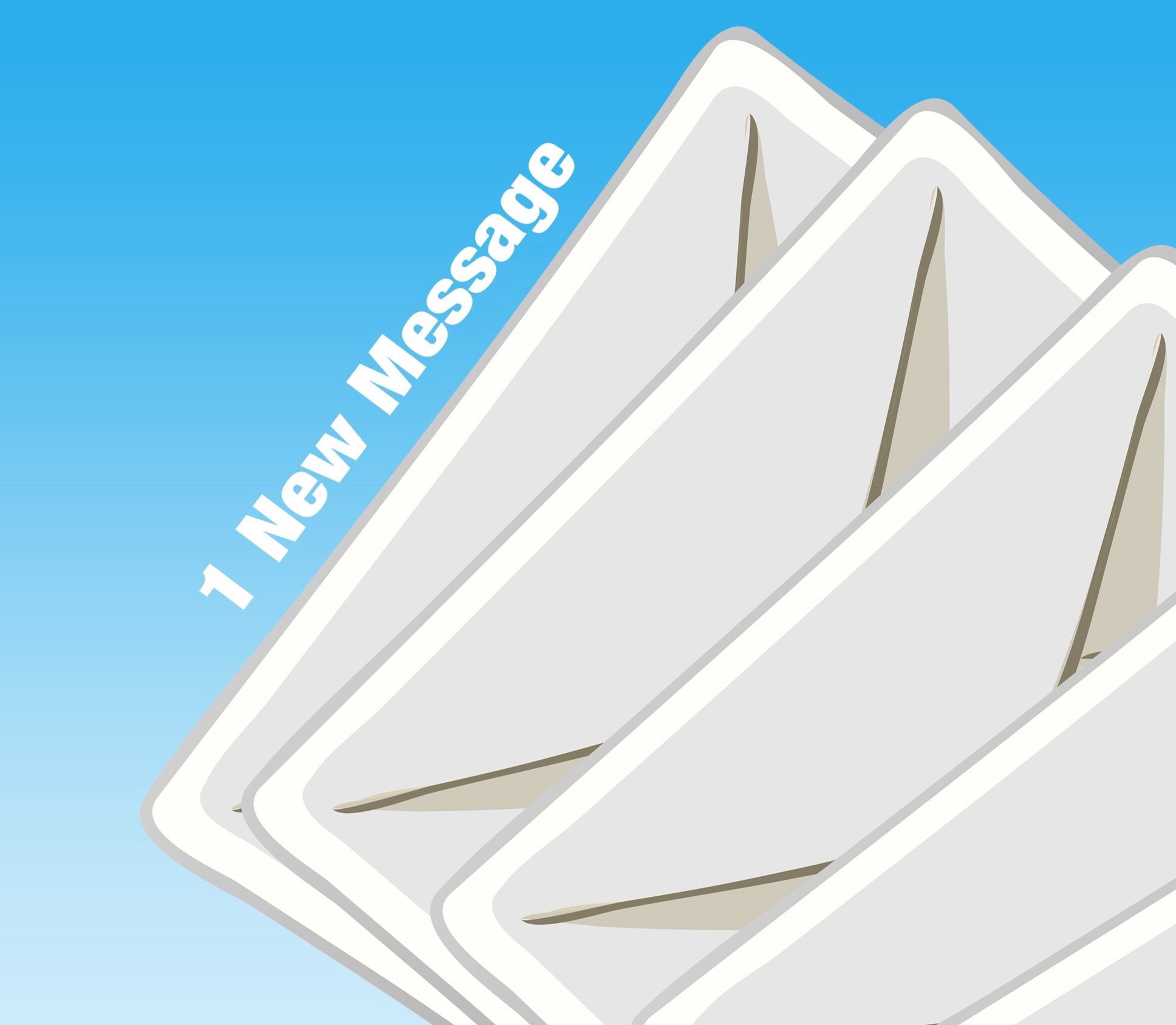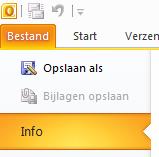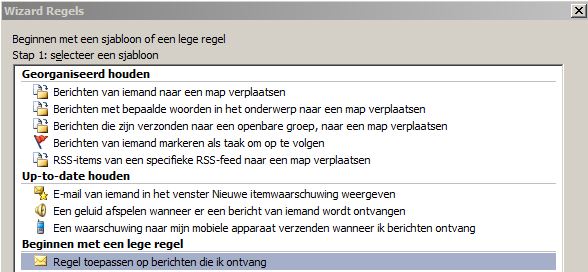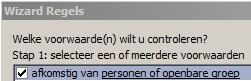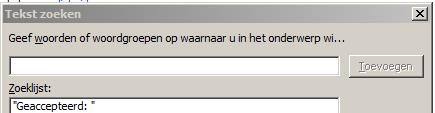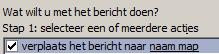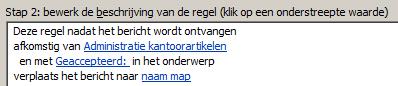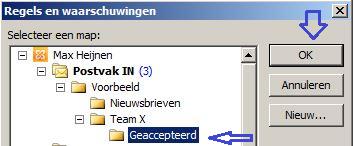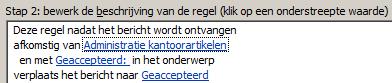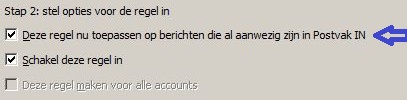Outlook heeft bijzonder slimme functies om mails op basis van criteria te organiseren.
Het programma plaatst de e-mail die voldoet aan de gestelde voorwaarden in een bepaalde map.
Enkele handige criteria kunnen zijn:
- Afzender: teamleden, support, directeur of andere contacten.
- Tekst: onderwerp, tekst of een deel hiervan: automatic reply, factuur, offerte, bestelling, enzovoorts.
Handig stappenplan
We hebben een handige tutorial voor je gemaakt waarmee je Outlook slimmer kunt organiseren.
Hiervoor hanteren we het volgende eenvoudige stappenplan:
- Stap 0: Maak een mappenindeling
- Stap 1: Stel regels in voor automatisch vullen van mappen
- Stap 2: Selecteren op afzender
- Stap 3: Selecteren op onderwerp
- Stap 4: Verplaatsen naar map
- Stap 5: Uitzonderingen toevoegen
- Stap 6: Regel afronden
In dit voorbeeld selecteren we de afzender als onderwerp. Je kunt stap 2 of stap 3 overslaan. Stap 5 kan ook overbodig zijn.
Stap 0: Maak een mappenindeling
De basis begint bij je mappenindeling.
Stap 0.1: Denk na over hoe je je e-mails wilt organiseren. Zet op papier wat de onderwerpen zijn van de meeste mails of het soort contacten.
- Op klantniveau: team X, afdeling Y, klanten, leveranciers, HRM, ICT
- Op inhoudsniveau: out-of-office meldingen, acceptaties/meldingen agenda uitnodigingen, facturen, offertes
Stap 0.2: Maak de mappenindeling. Je hoofdmap kan op afdelingsniveau en de submap hierin op onderwerpniveau.
Je hoeft de mappen nog niet te gaan vullen, dit kan Outlook voor een groot deel doen.
Stap 1: Stel regels in voor automatisch vullen van mappen
We leggen je nu uit hoe je dit kunt instellen. Ik gebruik hiervoor Outlook 2010, maar nieuwere Outlooks werken nagenoeg hetzelfde.
Stap 1.1: Ga in Outlook bovenin naar de oranje knop Bestand en linksboven op Info: